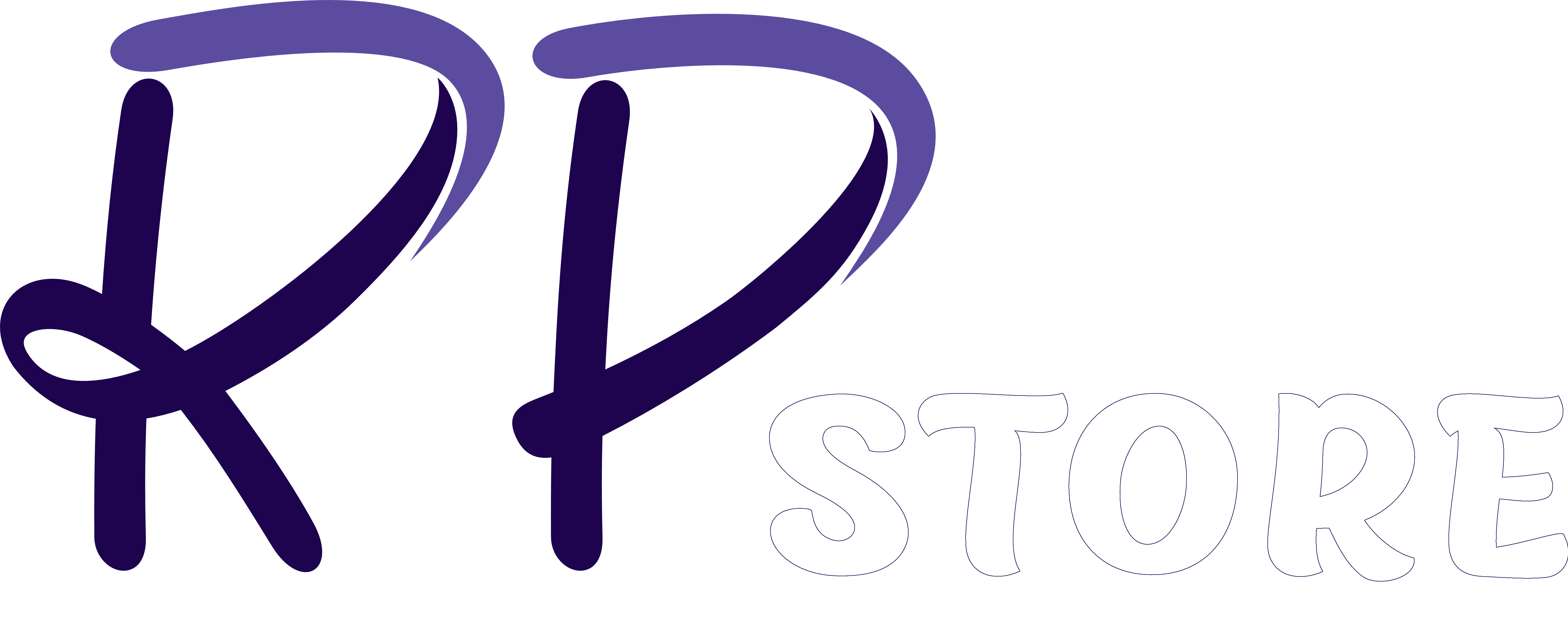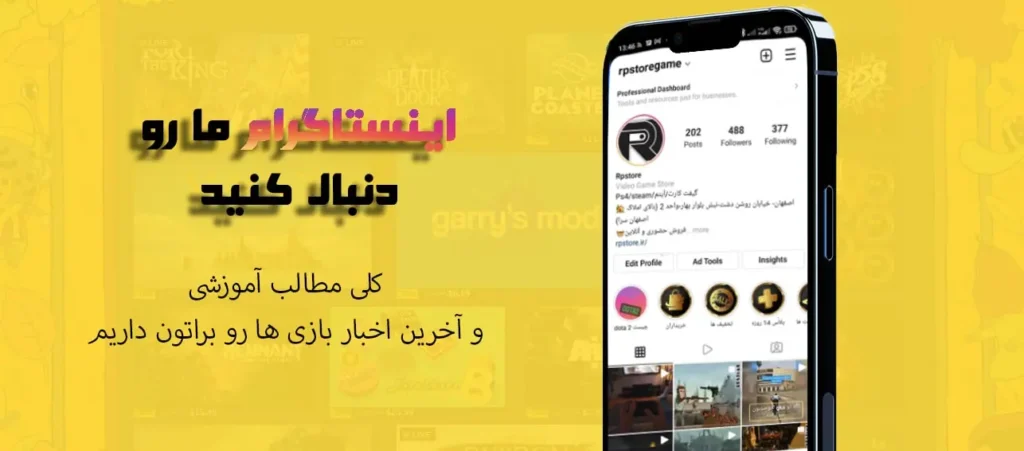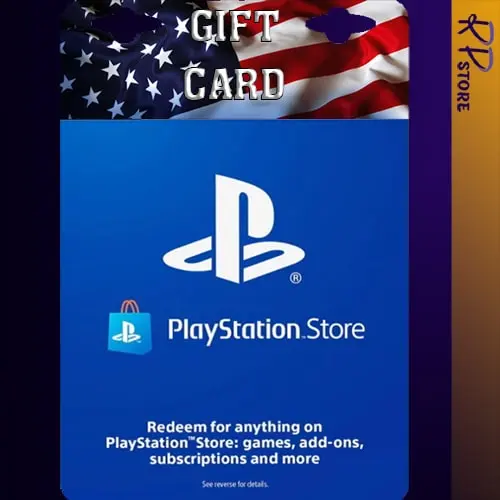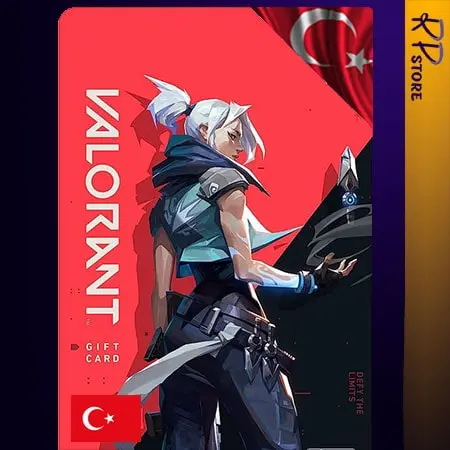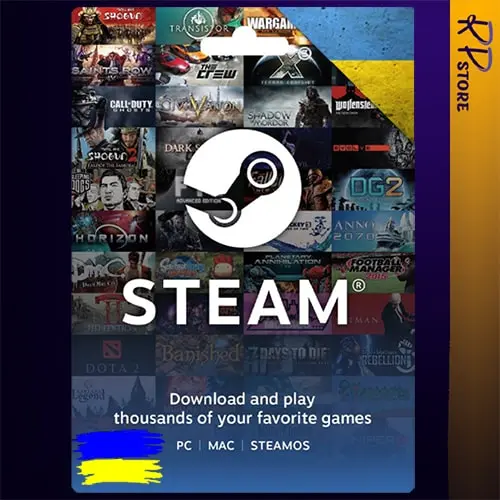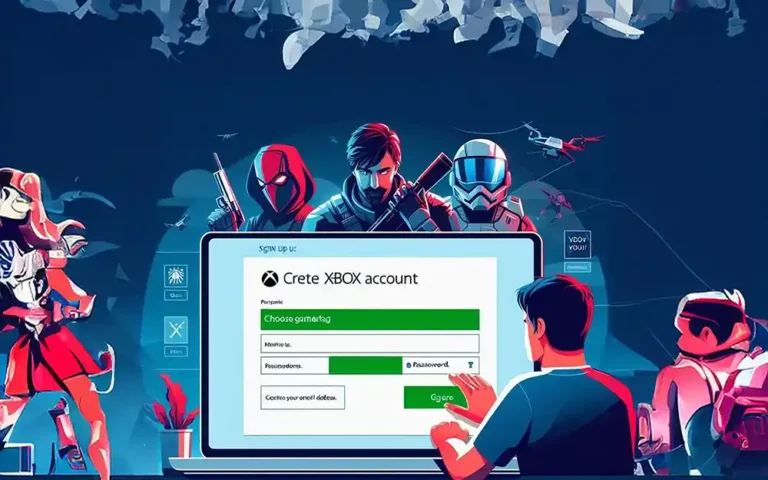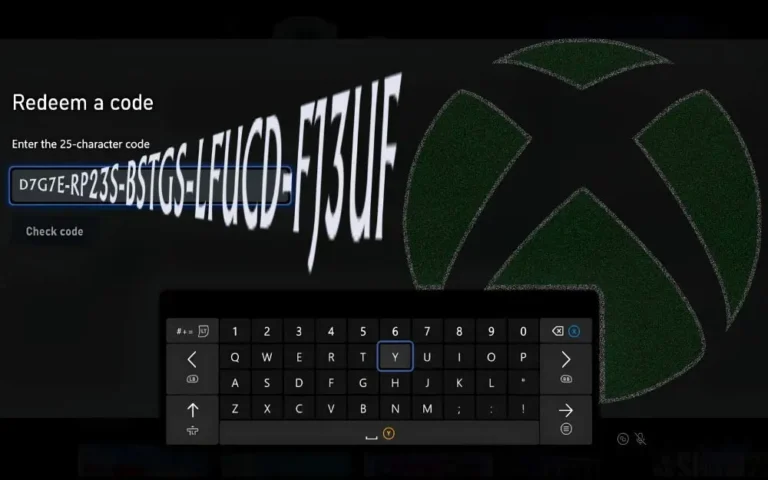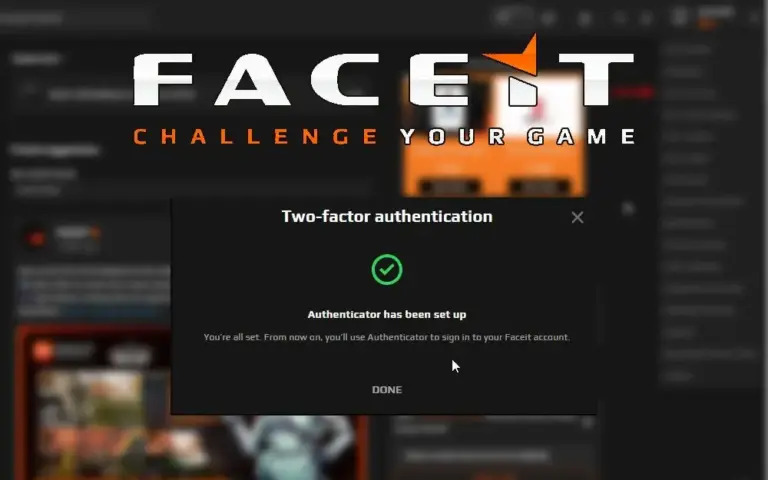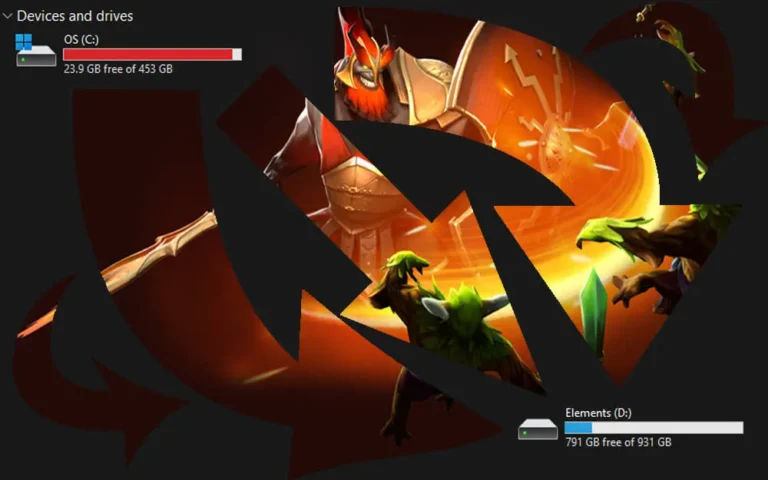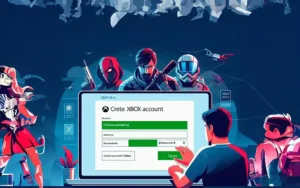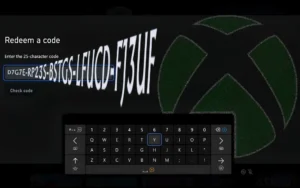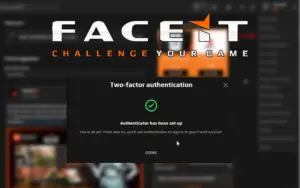آموزش جامع بک اپ استیم و ریستور استیم به صورت تصویری
در این پست قصد داریم که به آموزش بک آپ استیم و ریستور استیم بپردازیم. در این آموزش سعی شده که نحوه این کار به صورت جامع توضیح داده شود. که شما همراهان گرامی بتوانید بدون هیچ مشکلی از بازی های خود بک اپ گیری کنید و پس از بک اپ گیر آن ها را ریستور کنید.
خب برای شروع یه توضیح کوتاه بدیم که چرا اصلا نیاز به بک آپ گیری داریم؟ببینید شما وقتی بازی ها و برنامه های استیم رو نصب می کنید ممکن است هر کدوم از برنامه ها حجم زیادی داشته باشند بعد از مدتی ممکن است شما نیاز داشته باشید ویندوز خود را عوض کنید یا یکی از دوستان شما که یک بازی را خریداری کرده و شما بخواهید فایل بازی رو به دوست خود دهید. که دوست شما یا خود شما دیگر نیازی به دانلود بازی نداشته باشید.کلا برای این که راحت بتونیم برنامه ها و بازی های استیم را دوباره رو هر دیوایس نصب کنیم از برنامه ها و بازی های پشتیبان گیری می گیریم.
ریستور هم که فرایند نصب مجدد بک آپ رو می گویند.
آموزش تصویری بک آپ و ریستور بازی های استیم
بک آپ گیری استیم
خب بریم سراغ بک آپ گیری از بازی ها و برنامه های استیم ابتدا برای این کار پس از ورود به برنامه استیم بر روی steam>backup and restore game کلیک کنید.
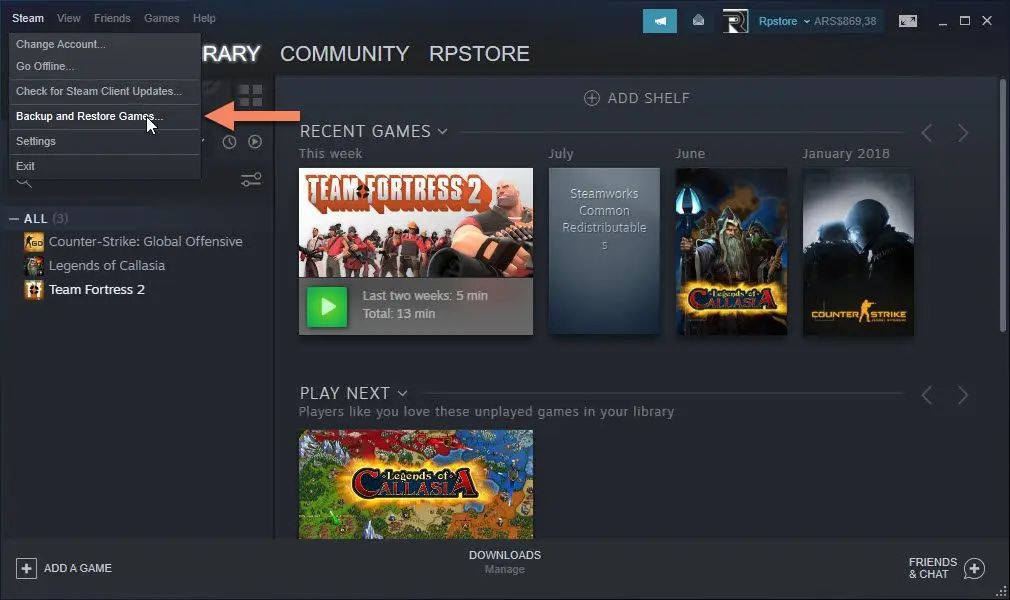
در این مرحله صفحه ای مانند عکس رو به رو را مشاهده می کنیم. که تیک گزینه backup curently installed program را فعال می کنیم.
و بر روی next کلیک می کنیم.
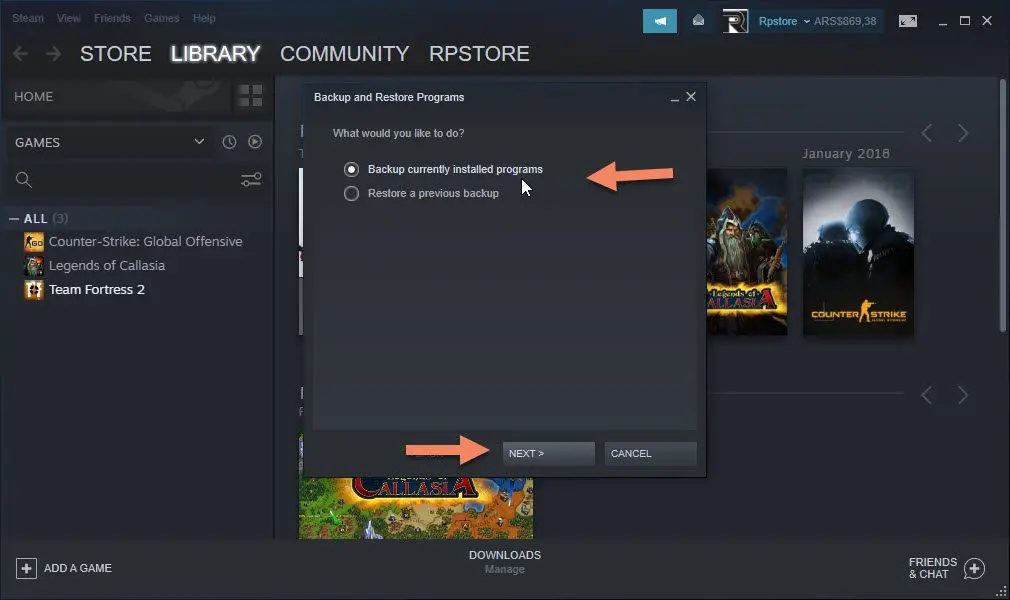
در این مرحله لیست بازی های نصب شده شما قابل مشاهده است و تیک هر بازی که می خواهید بک آپ از آن گرفته شود را فعال می کنیم. دقت کنید داشته باشید که استیم اجازه بک آپ گیری از چند برنامه و بازی را به صورت همزمان می دهد.شما می توانید چندین برنامه به راحتی بک آپ گیری کنید.
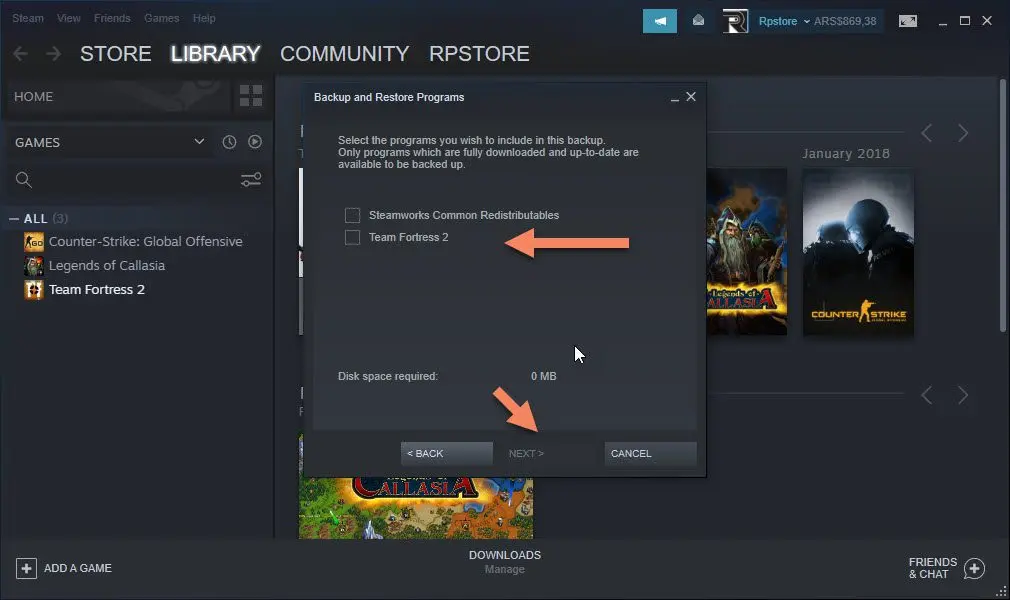
در این مرحله باید در قسمت backup destination آدرسی که می خواهید بک آپ در آن ذخیره شود را انتخاب کنید با کلیک بر روی borwse می توانید مسیر دلخواه خود را وارد کنید. یا در همین مسیر پیشفرض ادامه به کار دهید.
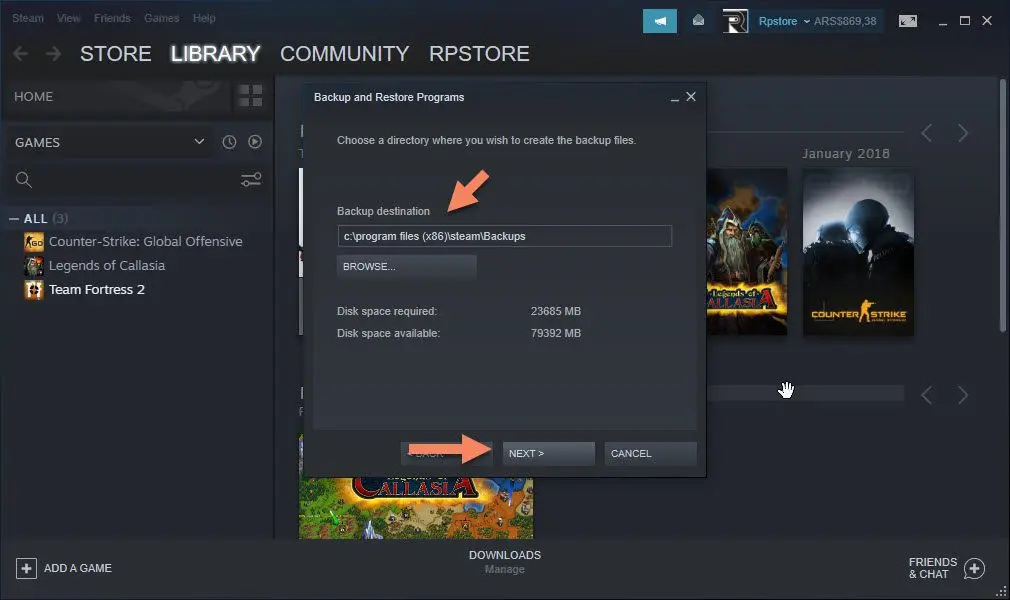
و در ادامه حجم قسمت های بک آپ را می توانید تعیین کنید.(تعیین حجم بک آپ قسمت های بگ آپ تاثیر در بک آپ گیری ندارد فقط مثلا اگر شما می خواهید فایل ها را با دیوایسی که حجم محدود دارد انتقال بدید نیاز دارید مقدار هر فایل را به اندازه دیوایس قرار دهید. مثلا وقتی می خواهیم بک آپ استیم را بر روی dvd بریزیم . با محدودیت حجم هر پارت مواجه می شویم. برای همین نباید حجم هر پارت ما بیشتر از یک dvd باشد.) که می توانید. آن ها را بر روی cd یا dvd یا custom قرار دهید. که در قسمت custom میتوانید حجم مورد نظر خود را وارد کنید.سپس بر روی next کلیک کنید.
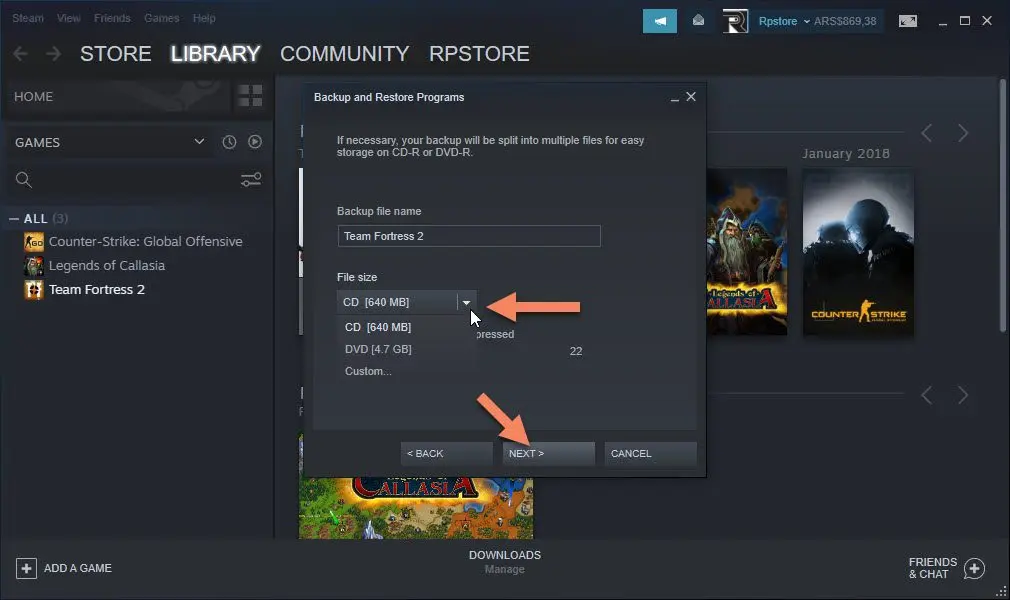
پس از آن استیم شروع به بک آپ گیری می کند که نهایت پس از پایان با صفحه زیر رو به رو می شوید.
با کلیک بر روی open backup folder می توانید وارد پوشه ای که فایل بک آپ در آن ذخیره شده شوید. و با زدن دکمه finish فرایند بک آپ گیری به اتمام می رسد.
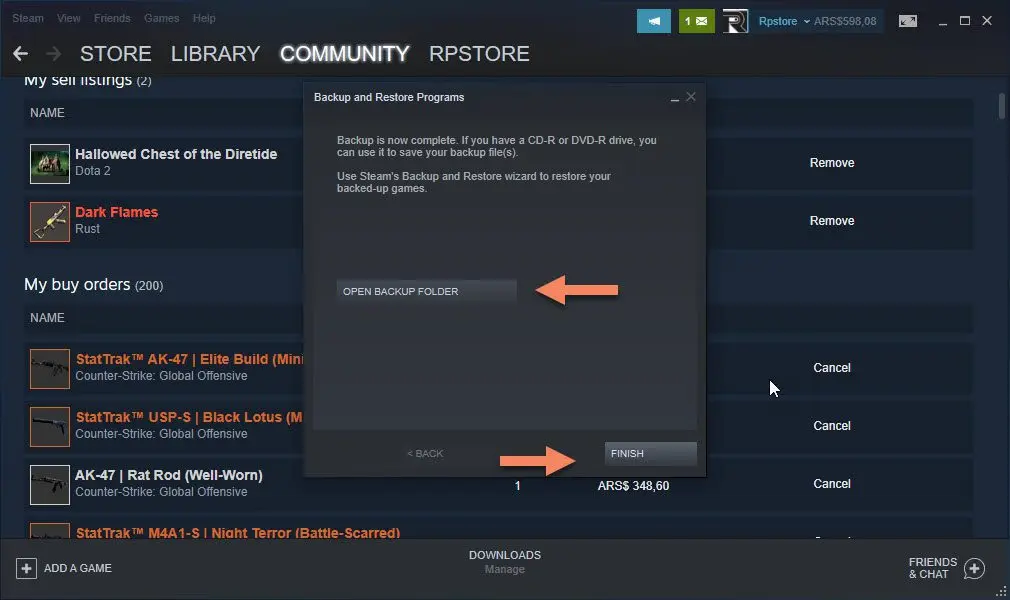
ریستور استیم
شروع کنیم به ریستور کردن فایل بک آپ استیم. برای شروع شما نیاز به فایل بک آپ استیم که در بالا نحوه گرفتنش را از برنامه توضیح دادیم را دارید.
برای این کار پس از ورود به برنامه استیم بر روی steam>backup and restore game کلیک می کنیم.
پس از کلیک کردن پنجره ای مانند زیر نمایان می شود که این بار بر روی restore previous backup کلیک می کنیم و بعد بر روی next کلیک می کنیم.
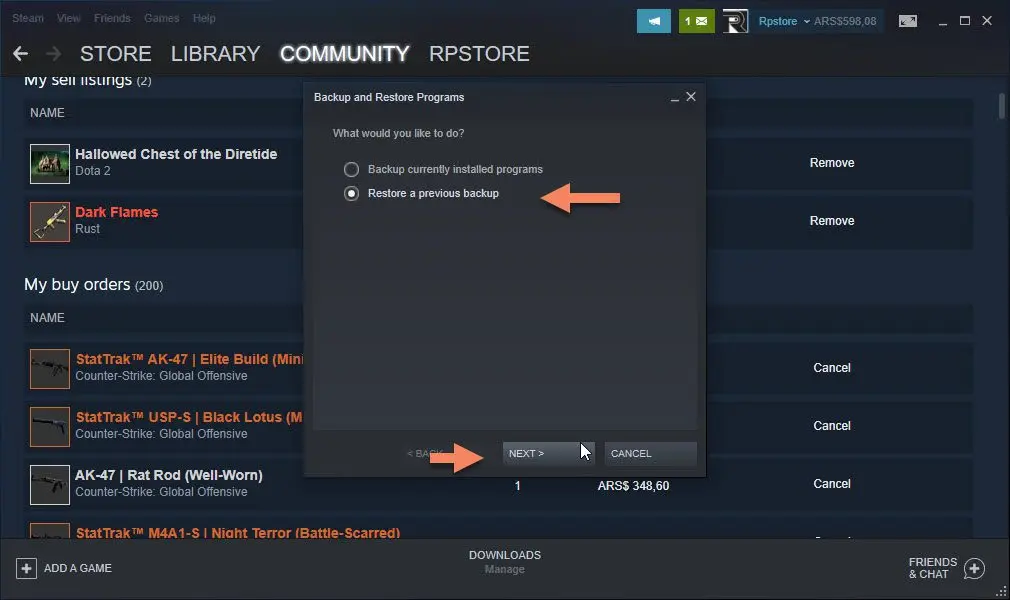
خب در این مرحله باید ادرس فایل بک آپ خود را وارد کنید در قسمت restore program from folder که آدرسی دیفالت ذخیره سازی بک آپ های استیم را به صورت پیشفرض دارا می باشد. در صورتی که فایل بک آپ شما در آدرس دیگری است با کلیک بر روی browse می توانید آدرس مورد نظر خود را وارد کنید و سپس بر روی گرینه next کلیک کنید.
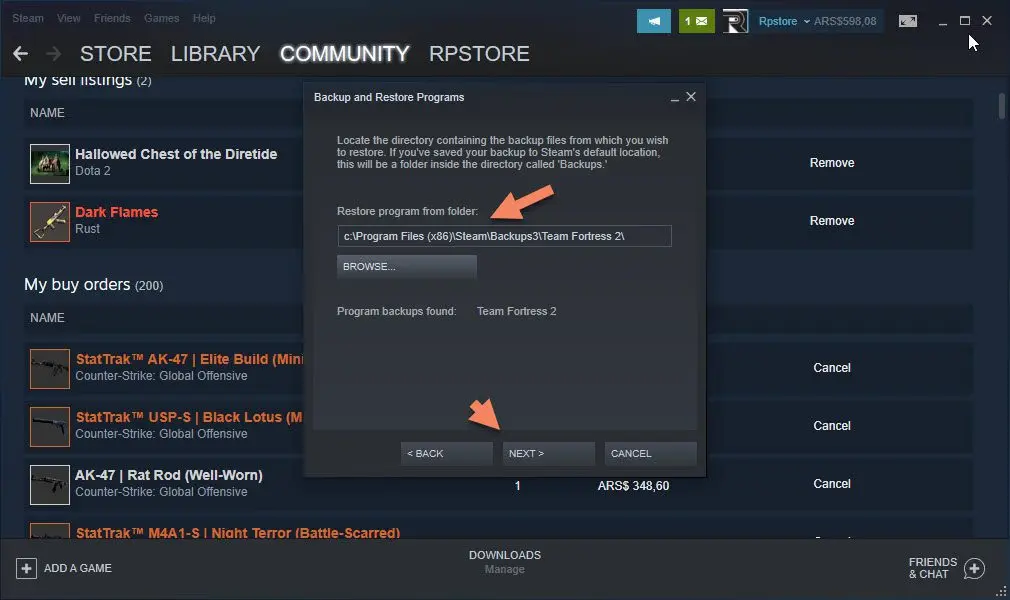
در این مرحله شما چندید گزینه دارید که هر کدام را توضیح می دهیم.
creat desktop shotcut با زدن تیک این گزینه شورتکات بازی در صفحه اصلی کامپیوتر شما ایجاد می شود.
create start menu shortcut با زدن تیک این گزینه شما می توانید شورتکات بازی را برای خود ایجاد کنید..
disk space required میزان فضایی که برای نصب برنامه مورد نیاز است.
disk space available فضای موجودی که شما در درایور مورد نظر دارید.
پس از انجام تنظیمات مورد نیاز خود می توانید روی گزینه next کنید.
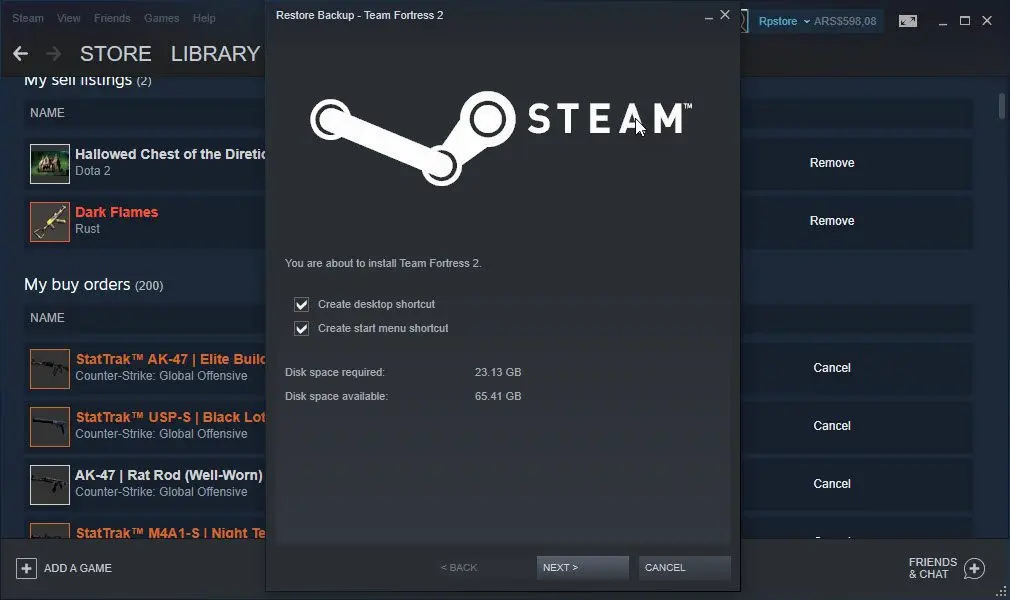
پس از این مرحله شروع به ریستور کردن بک آپ استیم شما می کند.پس از اتمام فرایند می توانید بر روی finish کلیک کنید.
برای مشاهده سایر مقالات آموزشی استیم کلیک کنید.
در صورتی که سوالی در این زمینه پشتیبان گیری و ریستور در استیم دارید می توانید. در قسمت نظرات سوال خود را بیان کنید تا در سریع ترین زمان ممکن پاسخگو شما باشیم.