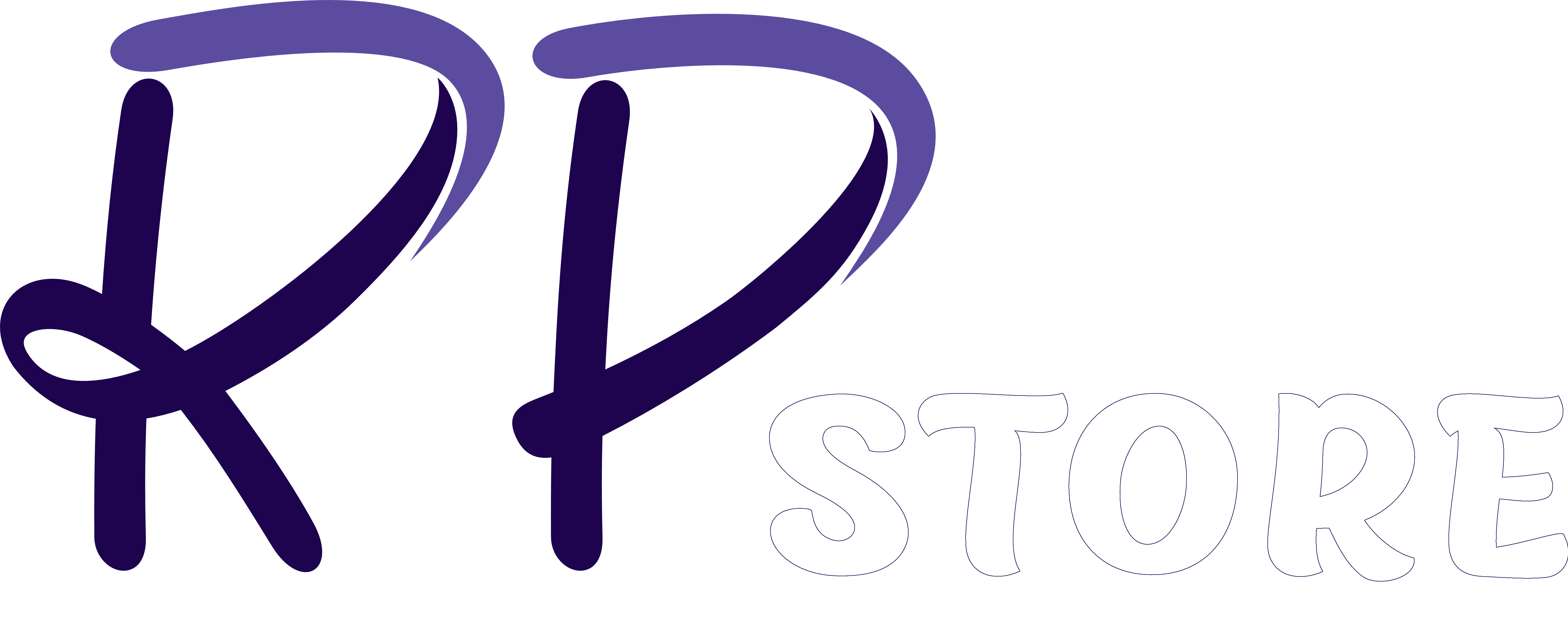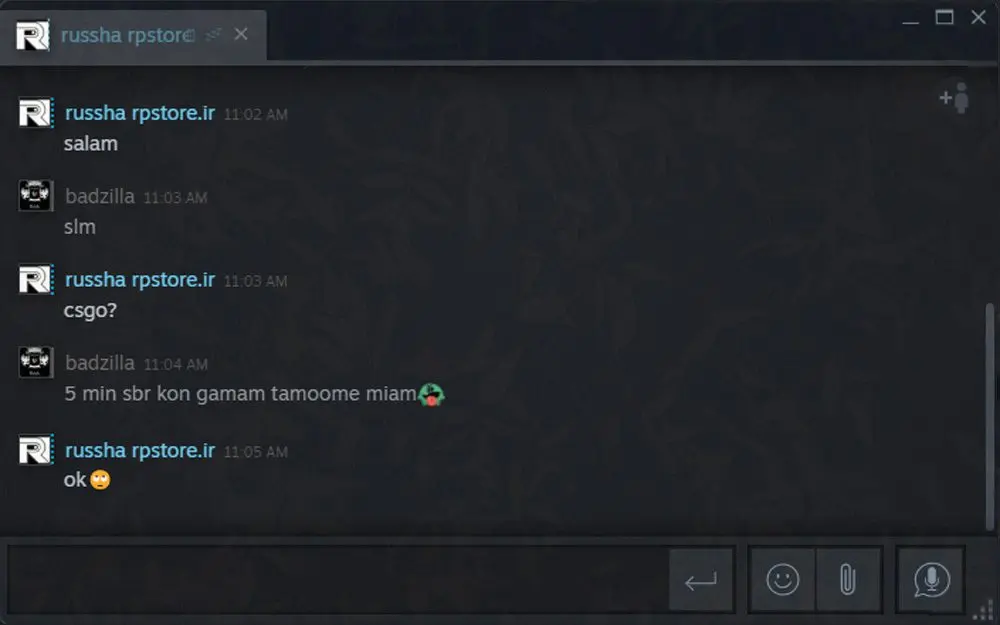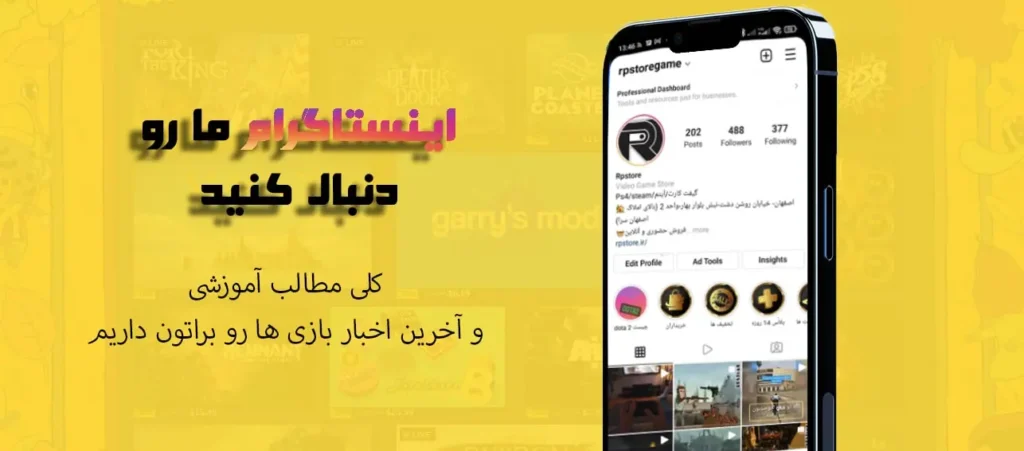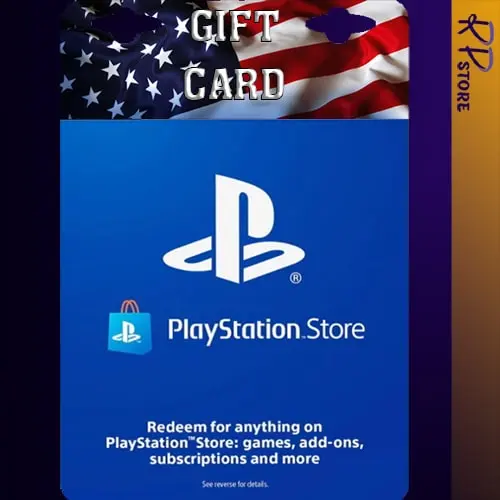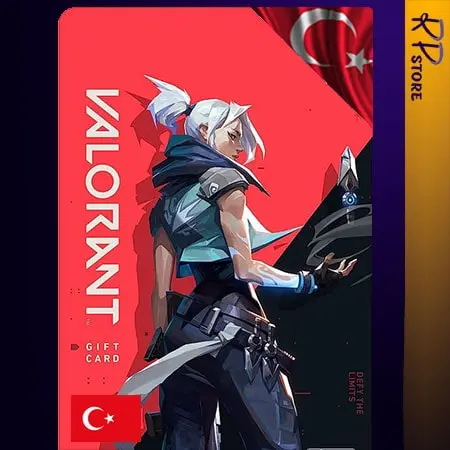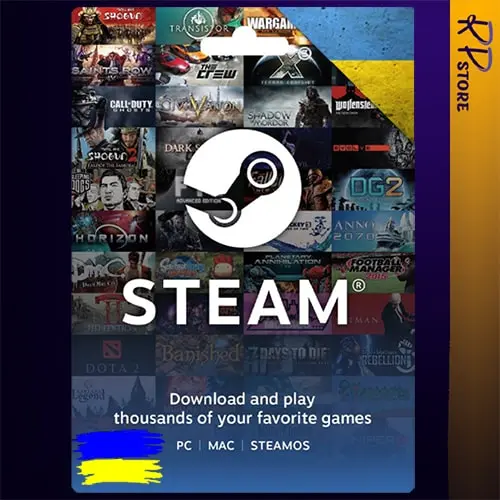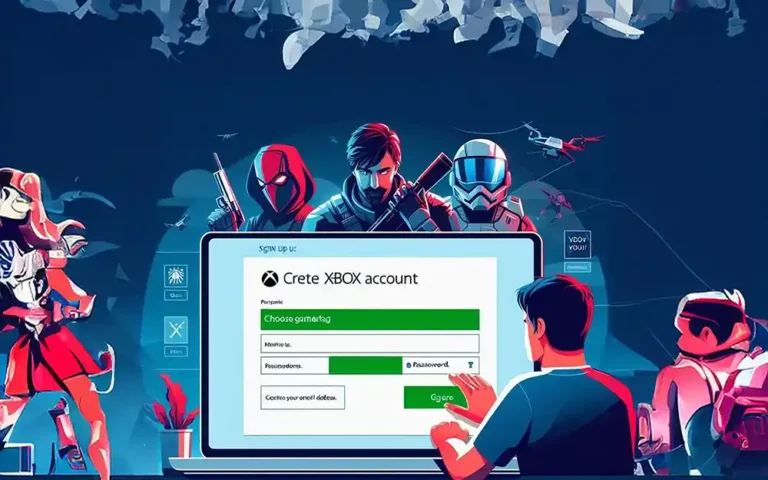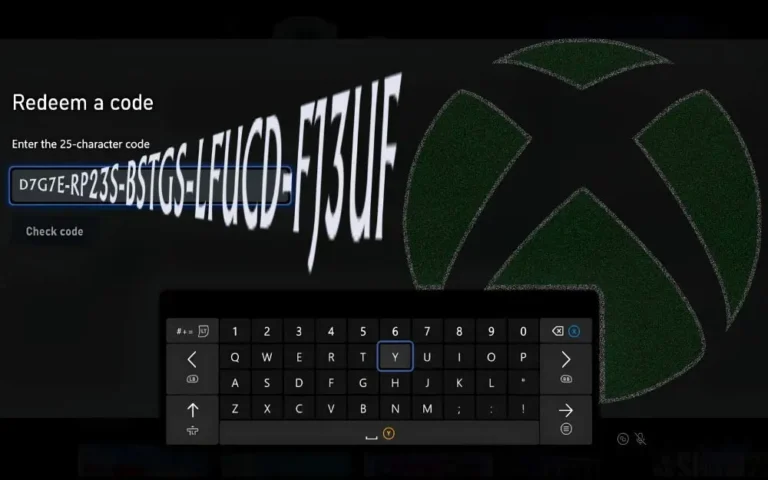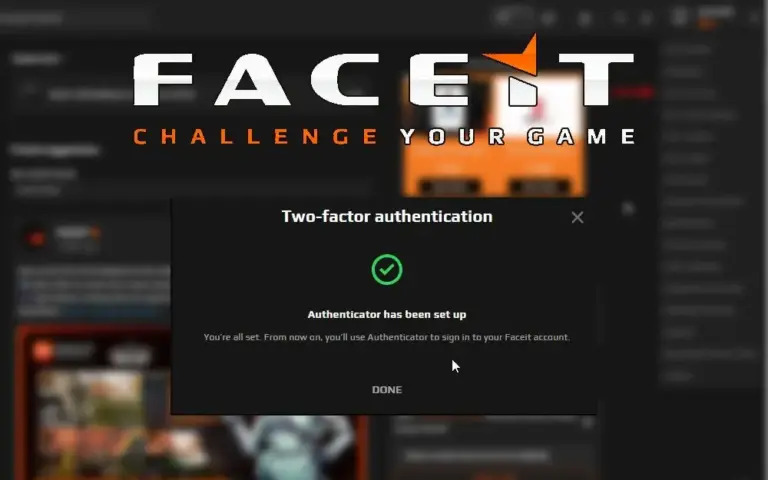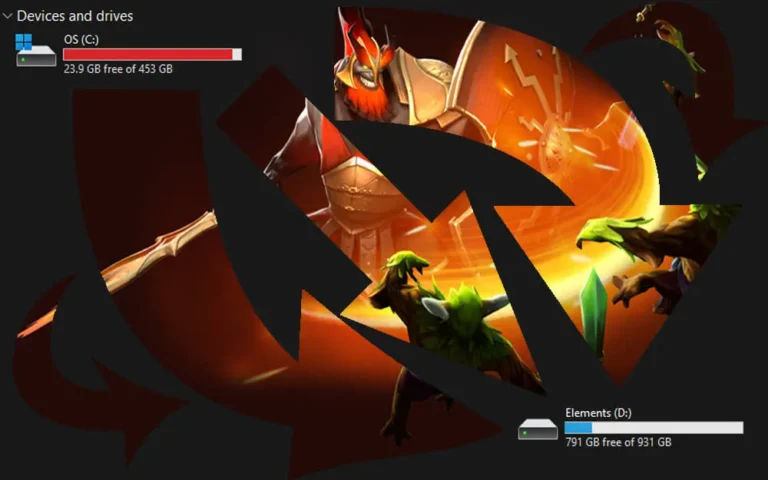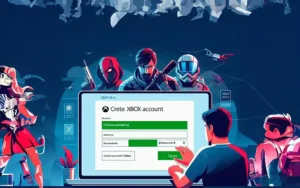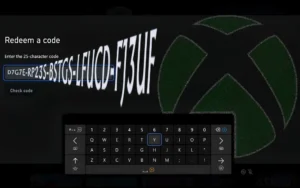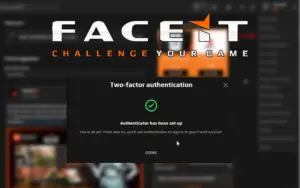آموزش چت استیم
امروز در rpstore سعی داریم کمی با آموزش چت استیم و ویژگی ها و دسترسی هایی که در اون داریم آشنا شویم. امروز بررسی کاملی روی تمامی تنظیمات و قابلیت های چت استیم خواهیم داشت. برای باز کردن چت استیم میتوانید در قسمت پایین سمت چپ نرم افزار رویfriends & chats کلیک کنید یا در قسمت friends در بالا سمت چپ برنامه گزینهی view friends list را بزنید. همچنین میتوانیم در نوتیفیکیشن بار تسک بار ویندوز روی استیم راست کلیک کنید و گزینهی friends را انتخاب کنید. یا در بازی از دو دکمهی shift+tab را بزنید.
نوار بالایی
قسمت نام و عکس پروفایل
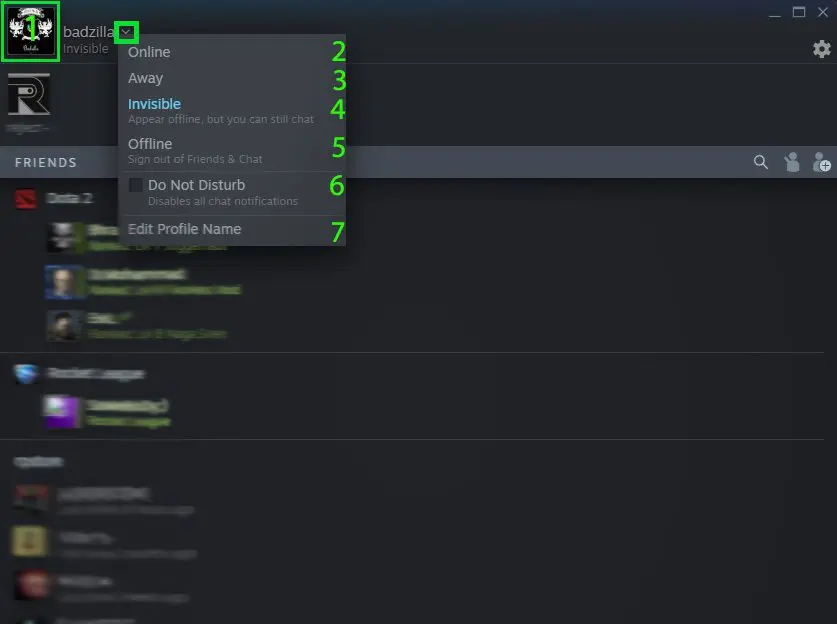
در این قسمت با کلیک روی عکس پروفایل خود وارد قسمت پروفایل استیم میشوید که در مقاله ای جدا به این تنظیمات میپردازیم (۱). با کلیک روی علامت مثلث شکل یک نوار کشویی باز میشود. چهار گزینهی اول مربوط به نشان دادن وضعیت آنلاینی شما به دوستانتان است. که اگر دقت کنید در زیر نام خودتان و دوستانتان وجود دارد.
گزینهی اول online: اولین گزینه یا آنلاین به دوستانتان اعلام میکند که من در استیم هستم و میتوانند شما را در قسمت افراد آنلاین استیم ببینند. و اگر خواستند ، به شما پیام دهند و یا شما را به بازی دعوت کنند. (۲)
گزینهی دوم awey: به این معنی است که شما روی اکانت آنلاین هستید. ولی در حال حاضر یا کاری دارید یا موقت پای سیستم نیستید. (۳)
گزینهی سوم invisible: اگر می خواهید دوستانتان ندانند که آنلاین هستید این گزینه را انتخاب کنید. شما را آفلاین نشان میدهد. ولی همچنان میتوانید با کسانی که می خواهید بازی و چت کنید. (۴)
گزینهی چهارم offline : با انتخاب این گزینه از جت استیم خارج میشوید و دیگر نمیتوانید چت کنید برای این که دوباره وارد شوید مجدد باید مجدد وارد اکانت چت خود شوید. (۵)
با زدن تیک گزینهی بعدی یا do not disturb دیگر از چت استیم نوتیفیکیشن دریافت نمیکنید. چه بابت کسانی که آنلاین میشوند چه برای کسانی که به شما پیام میدهند.(۶)
با انتخاب گزینهی آخر یا edit profile name یک صفحهی جدید برای شما باز میشود که در آن میتوانید نام پروفایل خود را عوض کنید. برای تعویض نام پروفایل نام مورد نظر خود را در قسمت مشخص شده وارد کنید و سپس گزینهی confirm را انتخاب کنید. (۷)
تنظیمات
با کلیک روی گزینهای که شبیه چرخ دنده است وارد تنظیمات مربوط به چت استیم میشویم. این بخش شامل پنج قسمت با تنظیمات قابل تغییر است که هرکدام را جدا بررسی میکنیم.
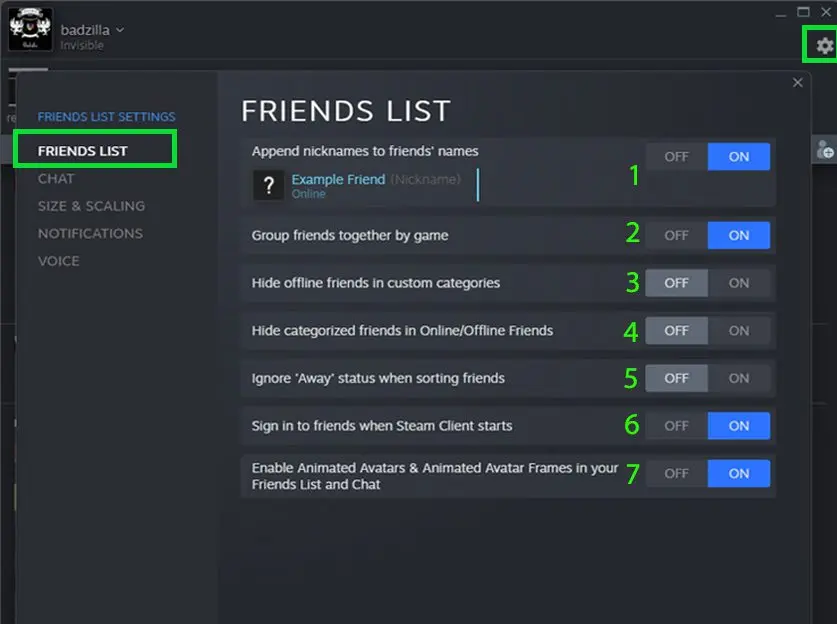
friend list
در قسمت اول (append nicknames to friends, name) میتوانید انتخاب کنید که نیک نیم یا نام مستعاری که برای دوستتان گذاشتید نشان داده شود یا خیر. کاربرد نیک نیم برای این است که اگر نام اکانت دوستانتان را فراموش میکنید. یا اگر تغییر کند نیک نیم ثابت است و میتوانید دوستانتان را راحت تر تشخیص دهید. در ادامه یاد میگیریم چطور برای دوستانمان نیک نیم بگذاریم. (۱)
گزینهی group friends together by game لیست دوستانتان را بر اساس بازی هایی که دارند و میکنند مرتب میکند. (۲)
سومین گزینه یا hide offline friends incustom categries: میتوانیم در چت استیم دوستانمان را بر هر اساسی که بخواهیم در درسته بندی های متفاوتی قرار دهیم. (در ادامه یاد میگیریم) با فعال کردن این گزینه دوستانتان که در این دسته بندی ها هستند و آفلاین هستند را در کتگری یا دسته بندی نشان نمیدهد. (۳)
hide categorized friends in online/offline friends در صورت فعال بودند دوستانتان را که در کتگری یا دسته بندی های متفاوت گذاشتید دیگر در قسمت آنلاین یا آفلاین نشان نمیدهد و فقط در همان کتگری هستند. (۴)
برای اینکه ترتیب دوستانتان بر اساس away بودن چیده نشود یعنی کسانی که away هستند در لیست آنلاین ها آخر نیایند این گزینه (Ignore Away status when sorting friend)را فعال کنید. (۵)
اگر میخواهید هر زمانی که به استیم وصل میشوید چت استیم شما هم وارد اکانت شود و ساین این شود. این گزینه یعنی sign in friends when steam client starts را انتخاب کنید. (۶)
در استیم میتوانید عکس پروفایل یا قاب پروفایل متحرک برای پروفایل بگذارید. اگر میخواهید این پروفایل های متحرک متعلق به پروفایل دوستانتان را ببینید این گزینه(Enable Animated Avatars & Animated Avatar Frames in your Friends List and Chat) را فعال کنید. (۷)
chat
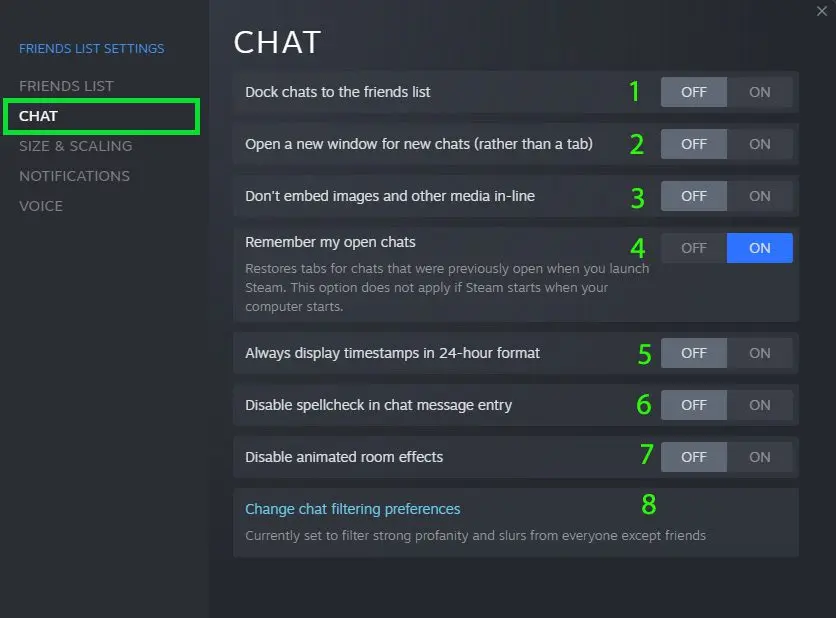
در صورتی که تمایل دارید صفحه چت استیم را در کنار صفحه لیست دوستانتان در استیم ببینید گزینهی Dock chats to the friends list را در سربرگ chat انتخاب کنید. (۱)
با فعال سازی گزینهی دوم یا همان Open a new window for new charts (rather than tab) اگر چت جدیدی را شروع کنید، به جای باز کردن تب جدید برای چت جدید یک صفحهی جدید برای آن باز میشود. (۲)
گزینهی Dont embed images and other media in-line اگر فعال باشد تصاویر و ویدیو ها را به صورت لینک نمایش میدهد نه به صورت خود عکس یا فیلم (۳)
remember my open chats زمانی که استیم را اجرا میکنید تب چت های شما که قبلا باز بودند را مجدد باز میکند در زمانی که استیم زمانی که پی سی را روشن میکنید کاربرد ندارد. (۴)
اگر میخواهید زمان ارسال چت هایتان به صورت ساعت 24 ساعته به جای 12 ساعتی ببینیداین گزینه(Alwayes display timestamps in 24-hour format) را فعال کنید. (۵)
Disable spellcheck in chat massage entry زمانی که خاموش باشد غلط های شما در چت را نشان میدهد و اگر آن را روی گزینهی on بگذارید اشتباهات شما را نمیگیرد. (۶)
اگر صفحه ی چتی دارای انیمیشن باشد و شما نخواهید آن را مشاهده کنید میتوانید گزینه ی Disable animated room effects را فعال کنید. (۷)۷
سانسور استیم (۸)
گزینهی آخر (change chat filtering preferences) برای ایجاد سانسور در چت ها استفاده میشود و به جای کلمات و عبارات توهین آمیز یا نژادپرستانه ستاره یا قلب میگذارد. اگر روی آن کلیک کنید صفحه ی جدیدی باز میشود. در قسمت language preferences می توانید میزان حساسیت و سانسور فحش ها را انتخاب کنید. اولین گزینه سانسور شدید دومی سانسور متوسط و سومی برای خاموش کردن سانسور استیم کاربرد دارد. اگر تیک قسمت user group preferences فعال باشد. سانسور استیم برای چت های شما با دوستانتان خاموش میشود.
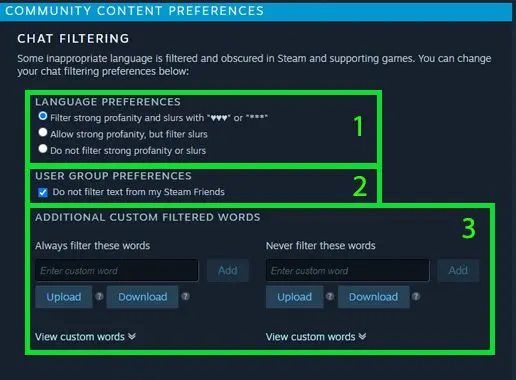
فیلد های آخر هم در این قسمت برای زیاد یا کم کردن لیست فحش هایی است که سانسور میشود. سمت چپی برای اضافه کردن فحش ها به لیست سانسور که میتوانید به صورت تک تک یا در یک فایل تکست آنها را اضافه کنید و دومی حذف تعدادی از فحش ها از این لیست است.
به دلیل طولانی نشدن مطلب مقاله آموزش چت استیم در چند بخش نوشته میشود. برای مطالعه قسمت دوم کلیک کنید.