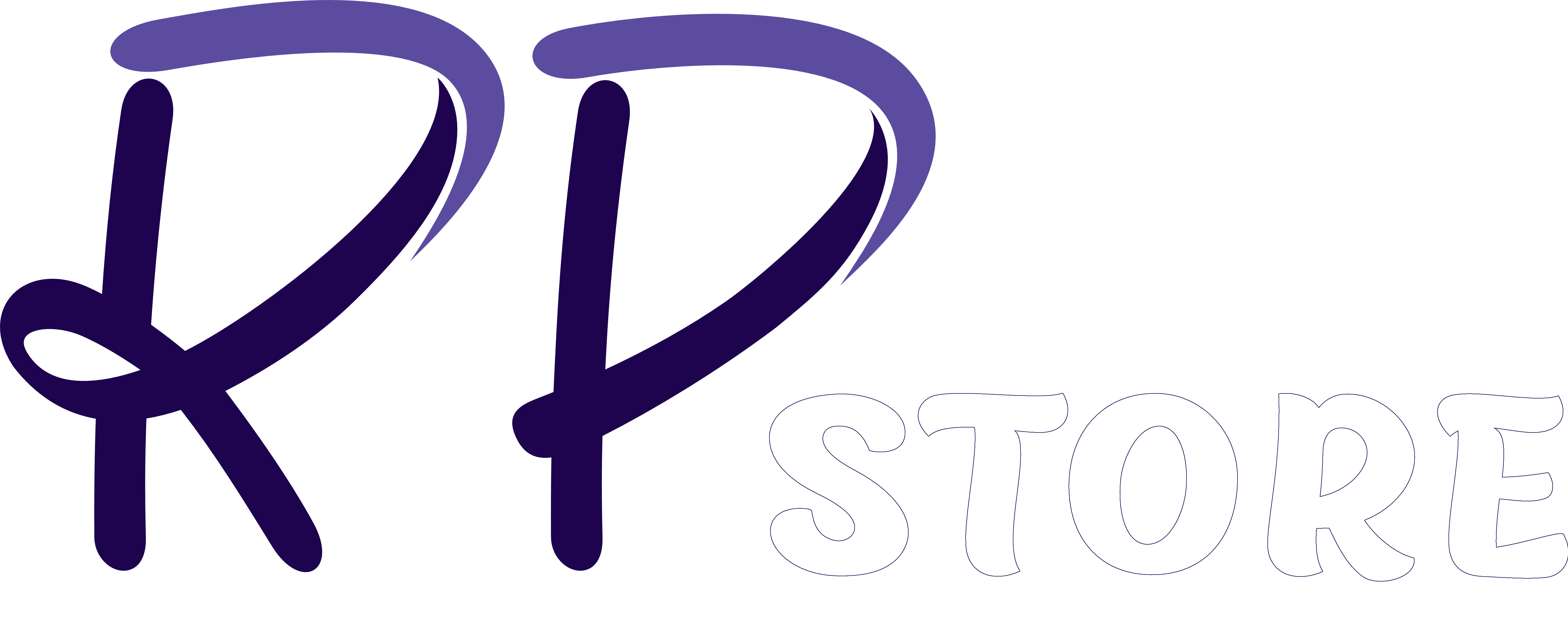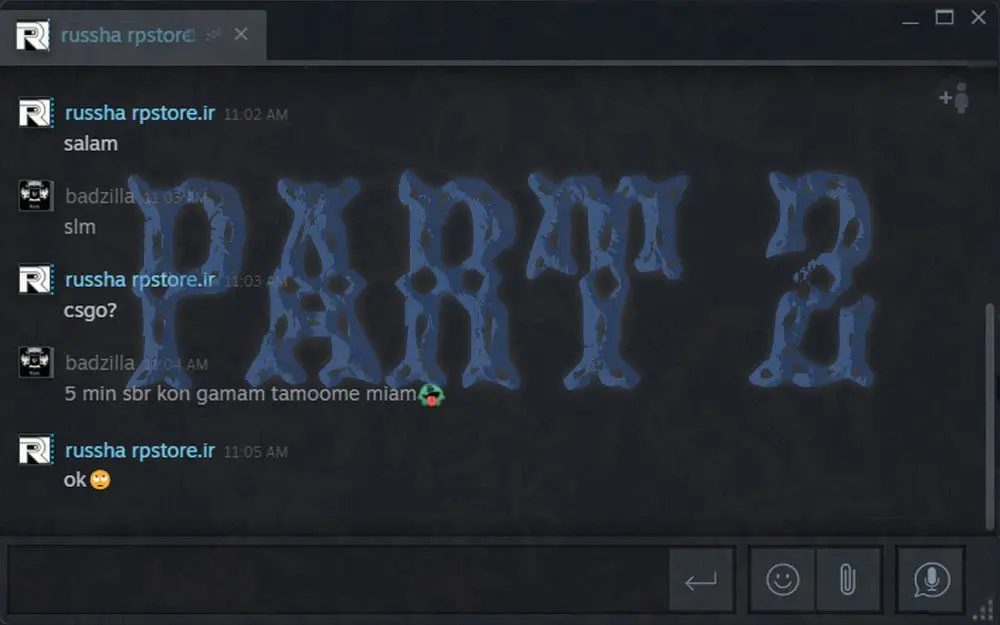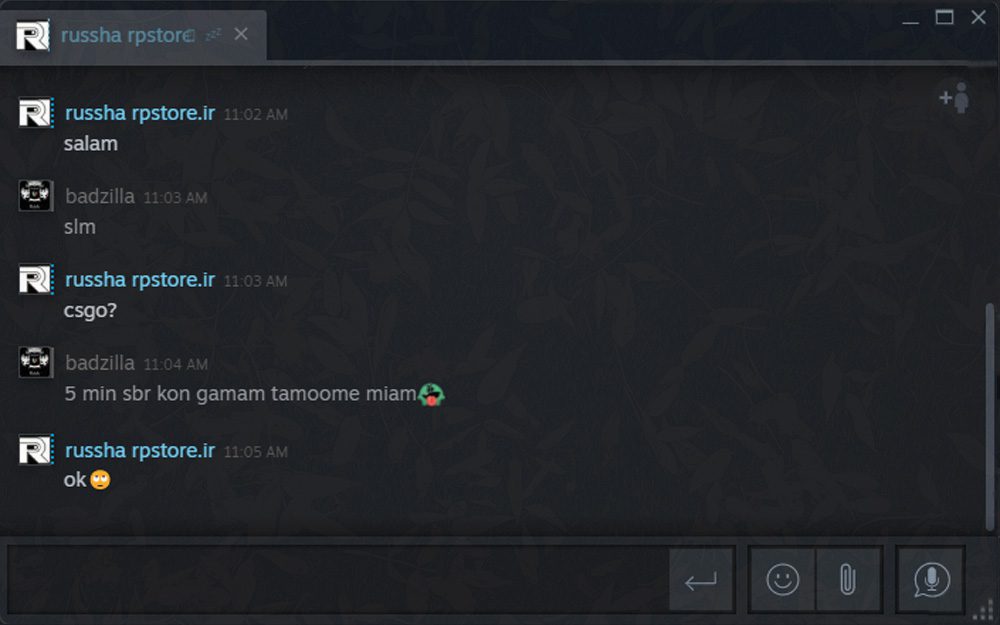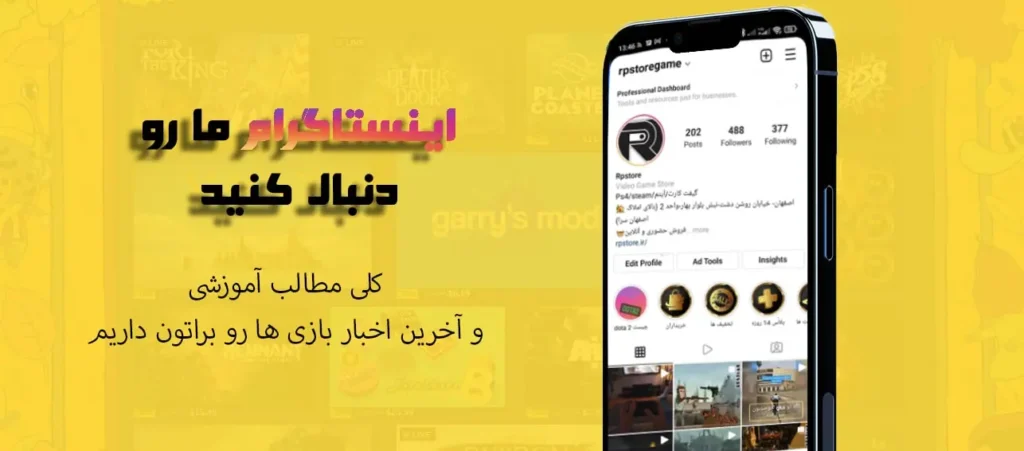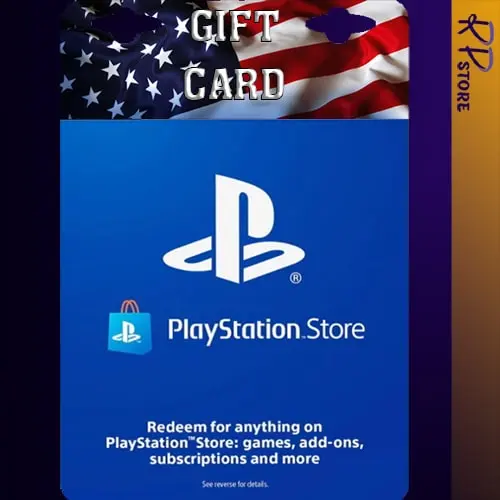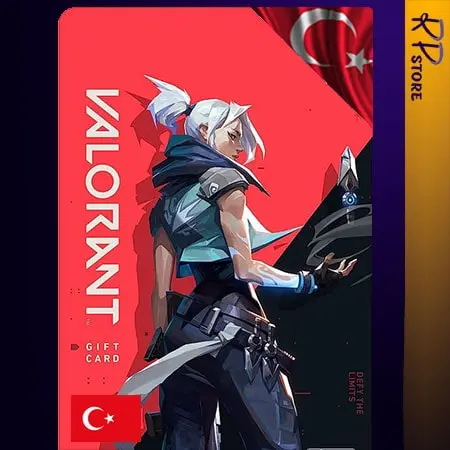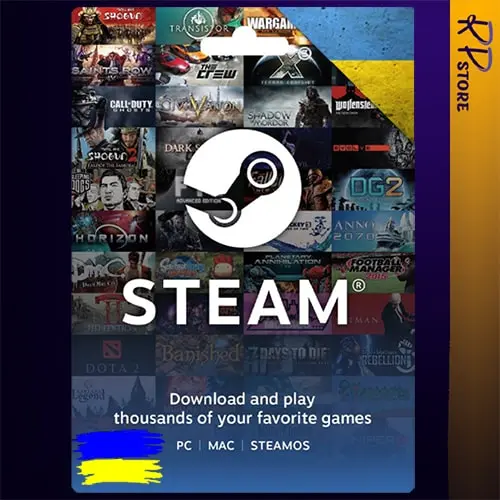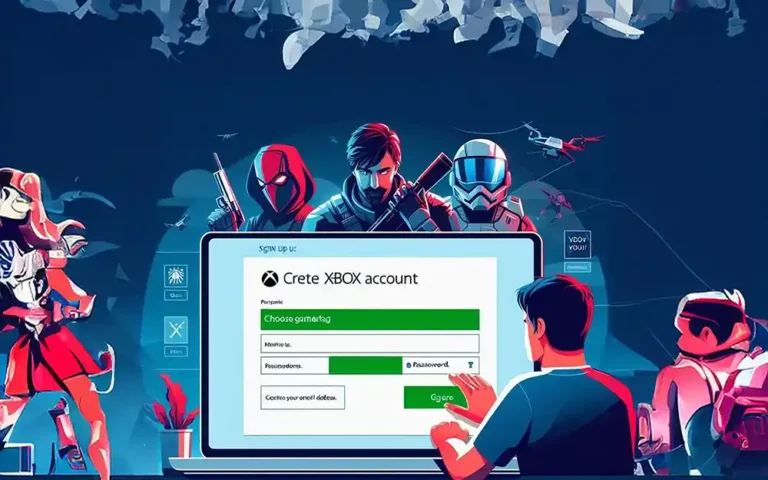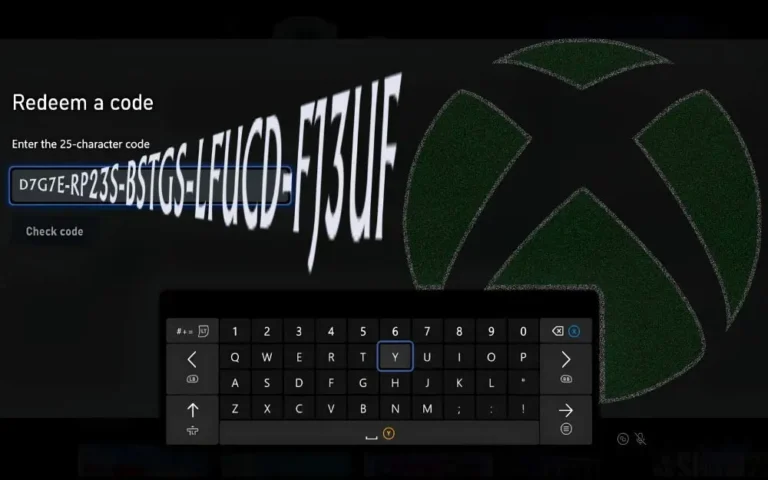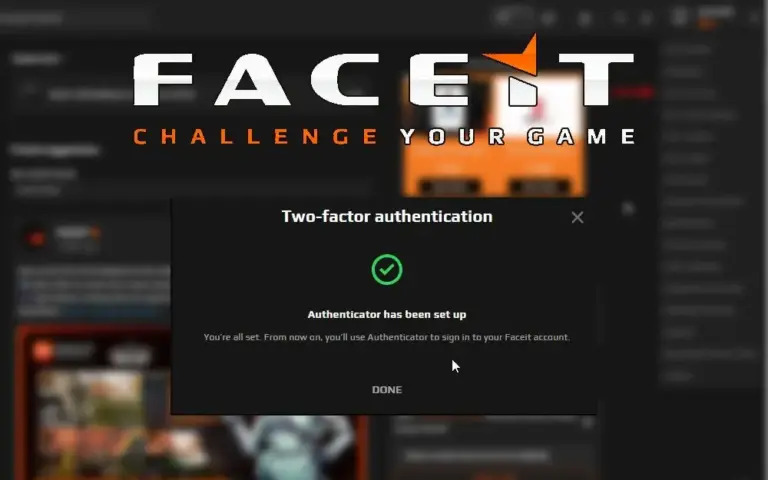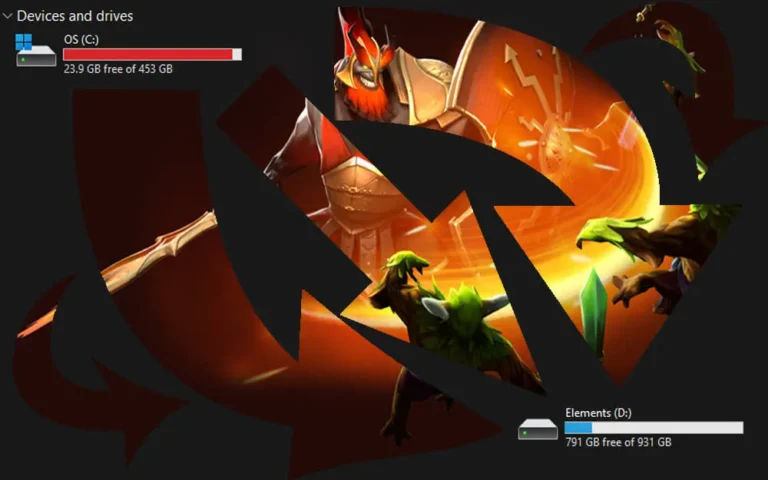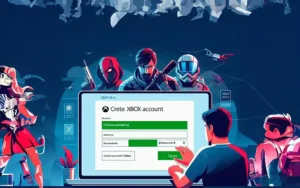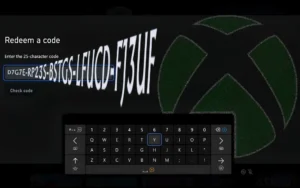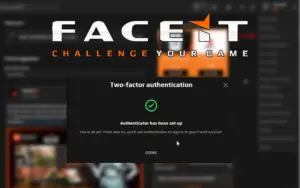آموزش چت استیم قسمت دوم
در قسمت دوم آموزش چت استیم ما به بررسی ادامه تنظیمات چت استیم که در قسمت اول این مقاله به بخشی از آن پرداختیم می پردازیم. شخصی سازی تنظیمات چت شخصی برای هر شخص و ساخت لیست های شخصی و تمامی ویژگی ها وقابلیت های چت استیم
تنظیمات چت استیم manage friends list settings
سایز و مقیاس (size and scaling)
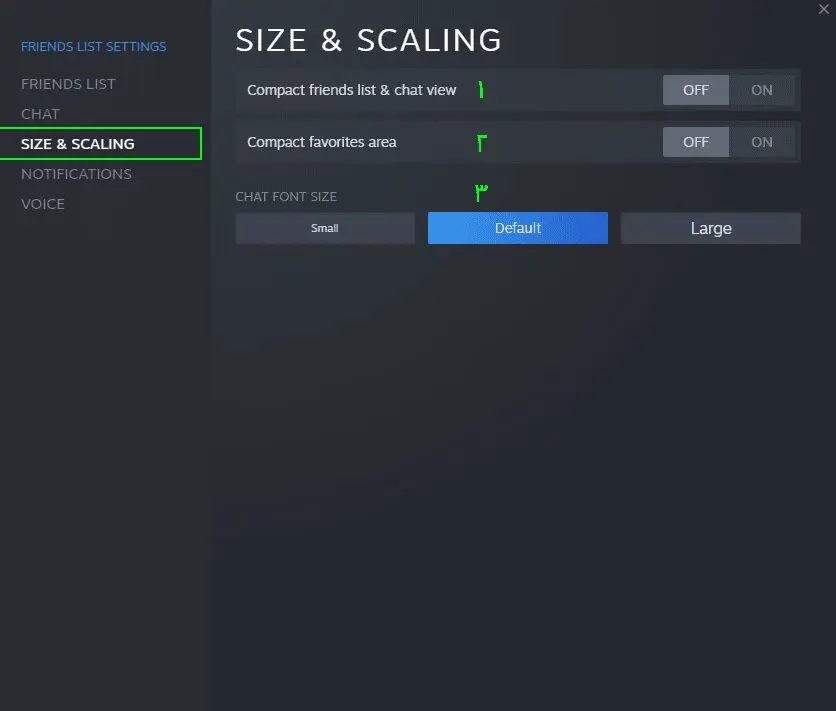
campact friends list & chat view (1)
با فعال کردن این گزینه لیست دوستان شما و قسمتی که چت می کنید. کمی کوچکتر می شود.
compact favorites area (2)
در این قسمت می توانیم اندازهی نوار favorite استیم را کم کنیم.
chat font size (3)
سایز فونت چت های ما در این قسمت قابل تنظیم است و شامل ۳ مقدار small یا کوچک و default یا پیش فرض و large یا بزرگ میباشد.
شاید مفید باشد.
اعلان ها (notifications)
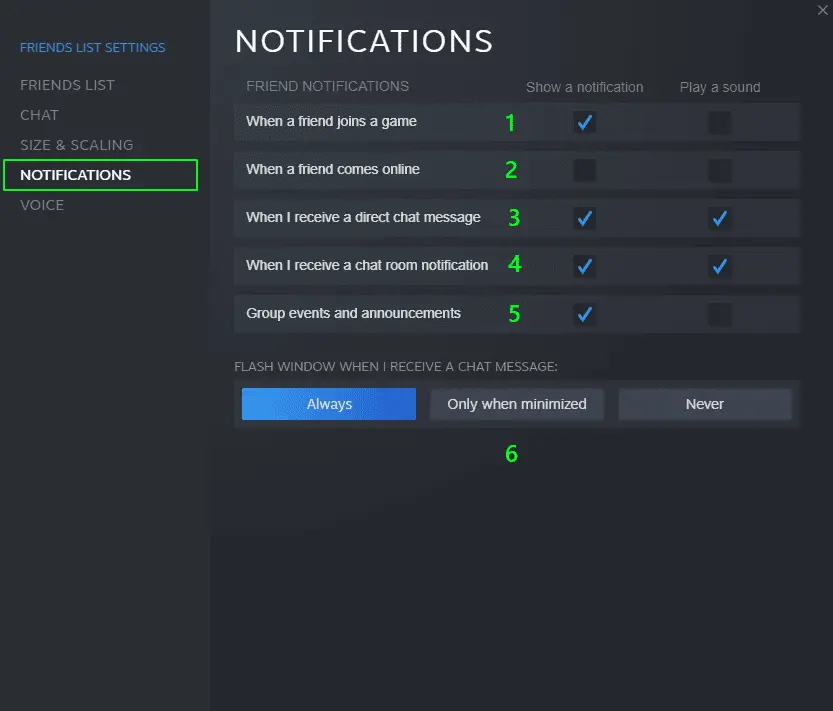
در این قسمت می توانید انتخاب کنید چه زمان هایی استیم برای شما اعلان یا نوتیفیکیشن ارسال کند. که هر گزینه در بخش اول این قسمت دارای دو گزینه است. گزینهی show a notification که در صورت فعال بودن استیم برای شما اعلان ارسال می کند و گزینه ی play a sound که در صورتی که فعال شود زمانی که اعلان دریافت می کنید صدایی هم همراه اعلان برای شما پخش میشود.
when a friend joins a game (1)
در این بخش می توانید که زمانی که دوستانتان وارد بازی می شوند به شما اطلاع داده شود.
when a friend come online (2)
اگز دوستانتان آنلاین شوند و تیک های این گزینه فعال باشد اعلانی برای شما ارسال میشود.
when i receive a direct chat massage (3)
یا فعال کردن تیک های این گزینه زمانی که کسی برای ما پیام بفرستد اعلانی دریافت میکنیم
when i receive a chat room notification (4)
اعلان های مربوط به چت روم ها برای ما ارسال میشود.
group events and announcements (5)
زمان اطلاع رسانی ها و ایونت های خاص گروهی برای ما اعلان ارسال میشود.
flash window when i receive a chat message (6)
در صورتی که گزینهی اول این قسمت یعنی always فعال باشد زمانی که برای شما پیام میآید ایکن چت استیم شما در نوار ابزار ویندوز تغییر رنگ میدهد. اگر گزینهی only when minimized فعال باشد تنها زمانی که پنجرهی چت شما مینیمایز شود این قابلیت فعال است و برای غیر فعال کردن آن میتوانید گزینهي never را انتخاب کنید.
صدا در چت استیم (voice)
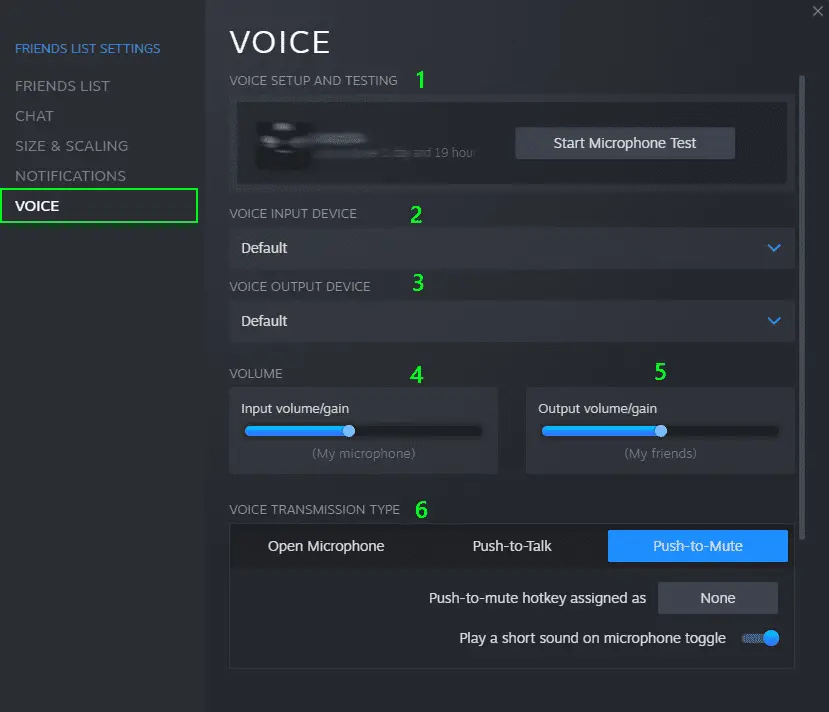
این بخش از تنظیمات آموزش چت استیم مربوط به تغییرات و تنظیمات مربوط به صدا در چت استیم است.
voice setup and testing (1)
در این قسمت می توانید با زدن دکمه start microphone test از درستی کارکرد میکروفون خود اطمینان پیدا کنید زمانی که این گزینه را بزنید استیم شروع به ضبط و پخش صدای شما به صورت همزمان می کند.
voice input device (2)
اگر چند میکروفون دارید از اینجا میشود انتخاب کرد که از کدام میکروفون برای استیم استفاده شود.
voice output device (3)
می توانید انتخاب کنید خروجی صداها از کدام بلندگو یا هندزفری پخش شود.
volume (4/5)
این بخش مربوط به حجم و میزان بلندی صدا است که بخش اول آن یا input volume /gain مربوط به میزان صدای میکروفون و بخش بعدی یا output volume /gain مربوط به صدای بلندگو ها است.
voice transmission type (6)
این بخش مربوط به تنظیمات میکروفون شما است که کی روشن باشد و چه زمانی روشن
باز بودن میکروفون در چت استیم ( open microphone )
انتخاب این گزینه به این معنی است که میکروفون شما به صورت مداوم در حال ضبط صدای شما است . دو گزینه در این قسمت وجود دارد. با گزینهی اول یا mutetoggle hotkey assigned as میتوانید دکمه ای را برای فعال سازی یا غیر فعال کردن میکروفون مشخص کنید. به این صورت که روی گزینهی None کلیک می کنید و بعد دکمه ای را روی کیبورد میزنید و این دکمه به عنوان قطع و وصل کننده ي صدای میکروفون شما در استیم از این پس عمل میکند و همچنین با زدن دکمه ضربدر می توانید این دکمه را حذف کنید.
با فعال کردن گزینهی دوم ( play a short sound on mmicrophone toggle ) صدای کوتاهی برای شما زمانی که میکروفون فعال یا غیرفعال میشود پخش میشود.
باز شدن میکروفون با نگه داشتن دکمه ( push-to-talk )
اگر میخواهید با نگه داشتن دکمه میکروفون شما فعال شود این گزینه را انتخاب کنید. مانند بخش قبل گزینه ی اول این بخش ( push-to-talk hotkey assigned as ) برای انتخاب دکمهای که نگه میدارید تا صدای شما پخش شود استفاده میشود. و گزینهی ( play a short sound on microphone toggle ) زمانی که میکروفون شما فعال یا غیر فعال شود صدای کوتاهی را پخش میکند.
بستن شدن میکروفون با نگه داشتن دکمه ( push-to- mute )
اگر میخواهید با نگه داشتن دکمه میکروفون شما غیر فعال شود این گزینه را انتخاب کنید.گزینه ی اول این بخش ( push-to-mute hotkey assigned as ) برای انتخاب دکمهای که نگه میدارید تا صدای شما قطع شود استفاده میشود. و گزینهی ( play a short sound on microphone toggle ) زمانی که میکروفون شما فعال یا غیر فعال شود صدای کوتاهی را پخش میکند.
voice transmission threshold(7)
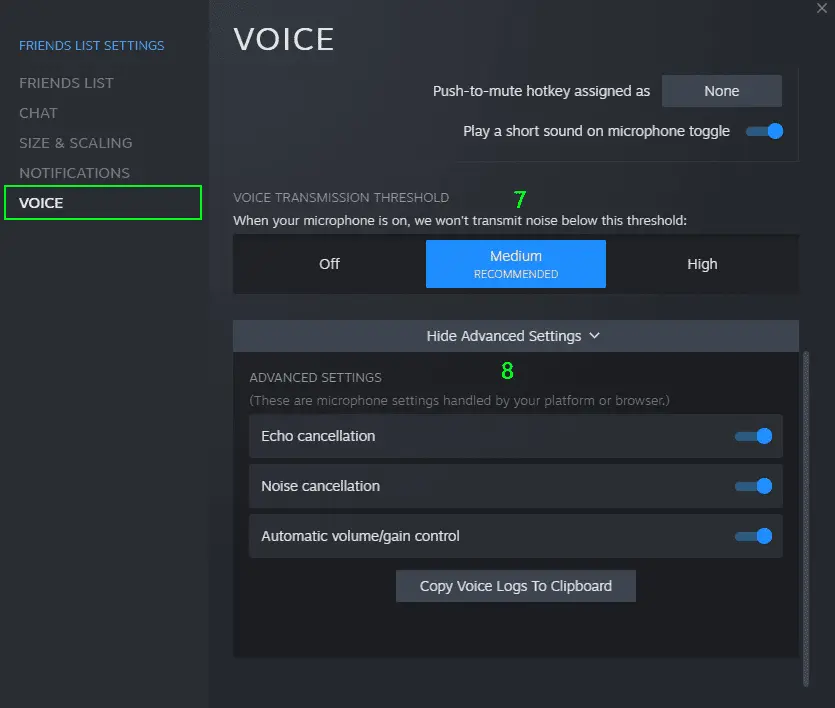
در این بخش می توانید انتخاب کنید که آیا نویز های اطراف هم ضبط شود یا خیر.
گزینه ی off این قابلیت را خاموش میکند و هر صدایی که بیاید را ضیط می کند.
گزینهی medium میزان قابل قبولی از صداهای نا خواسته را ضبط نمی کند. و گزینهی high بیشترین میزان حذف صدا را دارد که شاید بعضی از صداهایی که میخواهیم بشنویم هم شاید حذف شود.
تنظیمات پیشرفته ( show advanced settings )(8)
زمانی که این گزینه را بزنید یک نوار کشویی شامل چهار گزینه نمایش داده میشود
اولین گزینه echo cancellation است که در صورت فعال بودن از اکو شدن صدا جلوگیری میکند.
گزینه ی بعدی noise cancellation که قابلیت حذف نویز صدا را خاموش یا روشن میکند.
گزینهی automatic volume/gain control به صورت اتوماتیک میزان صدا را تنظیم میکند.
انتخاب گزینهی copy voice logs to clipboard تنظیماتی که برای صدا گذاشتید را در کلیپ برد ذخیره میکند.
بهترین دوستان !! (۱)
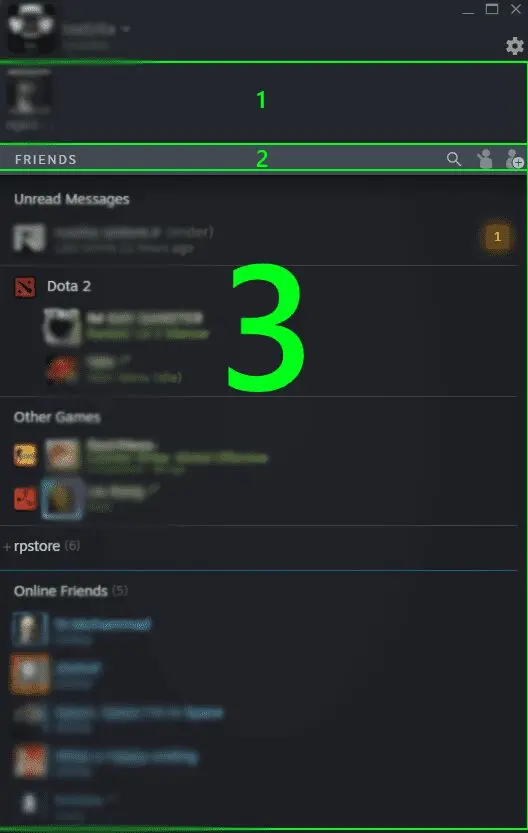
اولین قسمتی که میتوانید لیست اسامی دوستانتان را ببنید. ناحیه ی بالای چت استیم و قسمت favorite است. که میتوانید دوستانتان را که بیشتر با آنها ارتباط دارید به این قسمت اضافه کنید. جلوتر یاد میگیریم چطور افرادی را به این لیست اضافه کنیم.
دوستان و درخواست ها (۲)
نواری که میبینید دارای سه گزینه است. گزینهي شبیه ذرهبین برای پیدا کردن دوستانتان است. (میتوانید نام آنها را جست و جو کنید. ) علامت فردی که دستش را بالا گرفته برای قبول کردن درخواست های دوستی که برای شما میآید کاربرد دارد. و آدمکی که یک علامت مثبت در کنارش است برای زمانی است که میخواهید کسی را دعوت به دوستی کنید. که آموزش کامل آموزش ادد فرندز در این مورد است.
لیست دوستان (۳)
ترتیب قرار گیری پیام ها و لیست دوستانتان به این ترتیب است که در ابتدا پیام های خوانده شده نمایش داده میشود بعد کسانی که در بازی خاصی هستند و بعد لیست های خصوصی که درست کردید. بعد از آن لیست دوستان آنلاین و آفلاین و در نهایت چت های گروهی
اضافه کردن لیست خصوصی (category)
در قسمت خالی صفحه در قسمت friends راست کلیک کنید. گزینهی add category را بزنید. در صفحه جدید نامی که میخواهید برای لیست خود انتخاب کنید را در قسمت category name وارد کنید. در پایین اسامی دوستانتان را میبینید روی نام هر کسی که می خواهید اضافه کنید کلیک کنید. و زمانی که تمام کسانی که میخواستید را اضافه کردید روی گزینهی confirm کلیک کنید.
تنظیمات هر چت
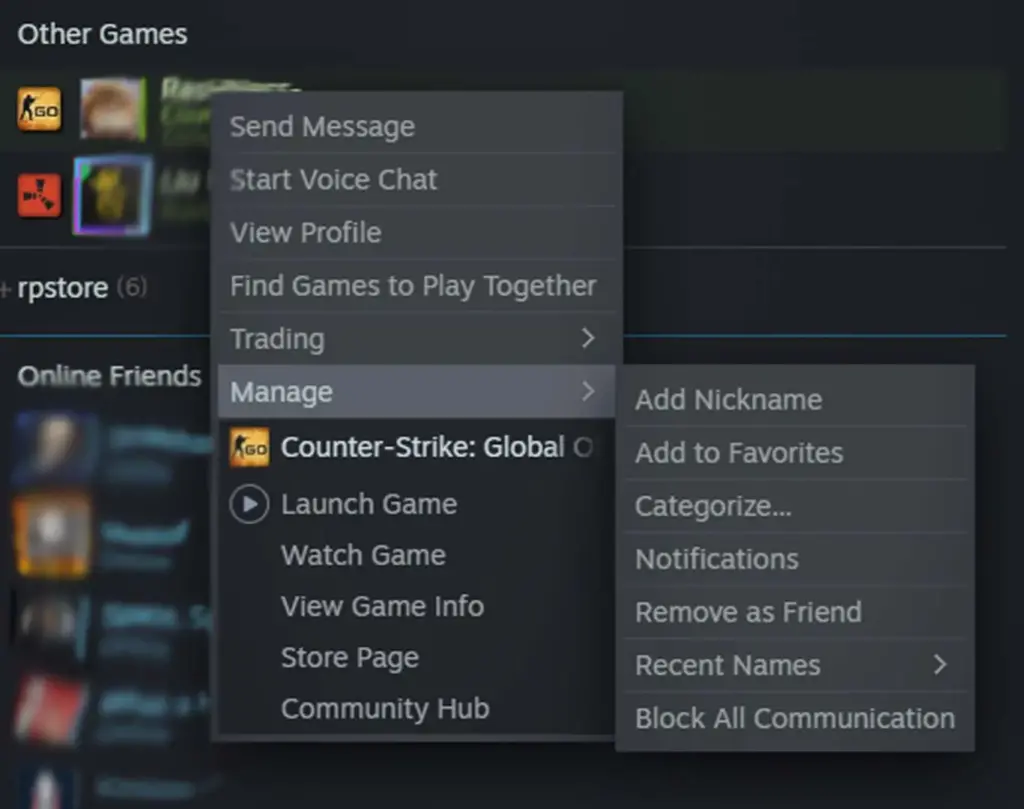
با راست کلیک کردن روی نام هر یکی از دوستانتان تنظیماتی مربوط به آن فرد میبینید.
گزینهی اول send message که با زدن آن صفحه چت با دوستتان باز میشود.
start voice chat اگر میخواهید با دوستتان چت صوتی داشته باشید. این گزینه را انتخاب کنید.
جهت رفتن به پروفایل رفیقتان گزینهي view profile را انتخاب کنید.
اگر میخواهید ببینید چه بازی هایی را با دوستتان میتوانید بکنید گزینهی fine game to play together را بزنید.
برای اینکه بتوانید تریدی را برای دوستتان ارسال کنید روی trading بروید گزینهی اول (view inventory ) اینونتوری او را نشان میدهد. وگزینهی بعدی (send a trade offer) شما را به صفحه ترید میبرد.
گزینهی آخر manage است که تنظیماتی را در اختیار شما میگذارد.
add nickname:اگر دوستانتان زمانی که نام یا عکس پروفایل خود را عوض می کنند گم میکنید این گزینه را بزنید میتوانید نامی را برای او انتخاب کنید که این نام در پبرانتز و جلوی نام اصلی رفیقتان میآید.
add or remove from/to favorite : با زدن این دکمه میتوانید دوستتان را به لیست نزدیکان اضافه کنید تا اکانت او بالاتر از همه در چت استیم بیاید.
categorize: با این گزینه میتوانید دوستتان را به هر لیست شخصی که ساختید اضافه کنید. حتی در همین جا هم میتوانید لیست جدیدی بسازید.
نوتیفیکیشن ها ( notifications )
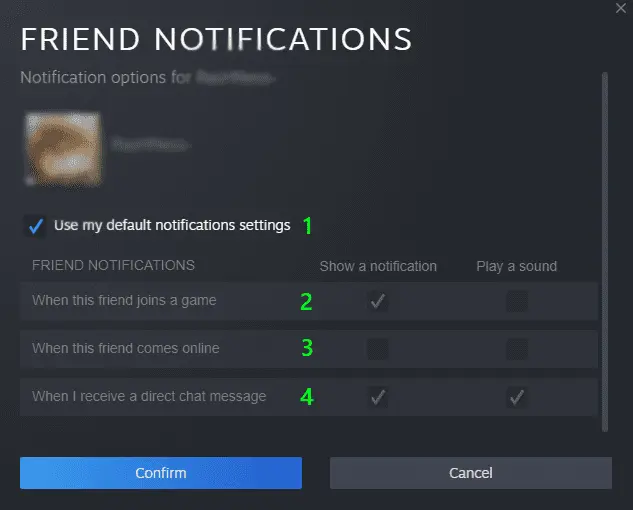
اگر یادتون باشه یاد گرفتیم چطور برای چت ها نوتیفیکیشن بگذاریم در این قسمت میتوانیم این اعلان ها را برای هر فرد شخصی سازی کنیم. زمانی که روی این گزینه کلیک میکنیم صفحه جدیدی باز میشود.
گزینهی اول ( use my default notifications settings ) تنظیمات کلی که قبلا برای تمامی چت ها به صورت عمومی گذاشتید را میگذارد. اگر میخواهید تغییراتی در این تنظیمات بدهید باید این گزینه را غیر فعال کنید.
کزینهی when this friend joins a game: با زدن تیک اول این گزینه زمانی که دوستتان وارد بازیی میشود برای شما اعلان میآید و گزینهی دوم صدایی هنگام ورود او به بازی پخش میشود.
when this friend comes online : وقتی دوستتان آنلاین شود میتوانید تنظیم کنید از طریق صدا و اعلان به شما اعلام شود.
when i receive a direct chat message : زمانی که رفیقتان به شما پیامی ارسال کند اعلان و صدایی در صورت فعال بودن این گزینه برای شما میآید.
فراموش نکنید برای ذخیره شدن تنظیمات این بخش حتما بعد از انتخاب تنظیمات دلخواه روی گزینهی confirm کلیک کنید.
remove as a friend : با این گزینه میتوانید هر کسی را از لیست دوستانتان حذف کنید.
recent names: تا ۱۰ اسم قبلی اکانت رفیق شما در این قسمت وجود دارد البته اگر اگانتش پرایوت نباشد.
block all communication: تمامی راههای چت شما را با فرد مورد نظر می بندد.
توجه کنید که اگر دوستان شما در بازی باشند گزینههایی به این تنظیمات اضافه میشود مثل بازی کردن ، دیدن بازی دوستتان ، دیدن اطلاعات بازی ، دیدن بازی در استور استیم و کامیونیتی این بازی.